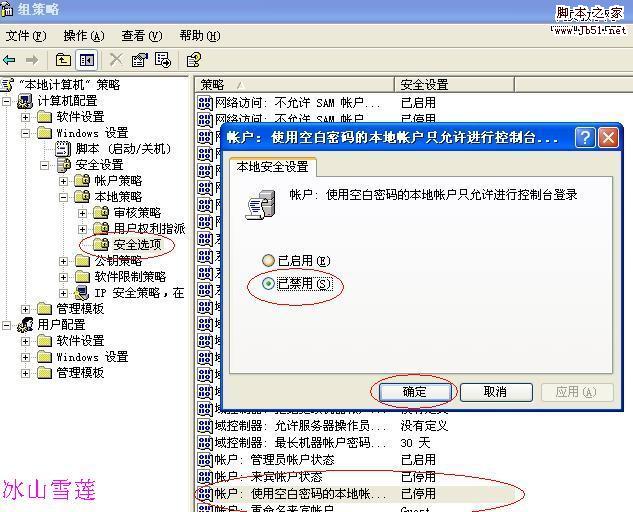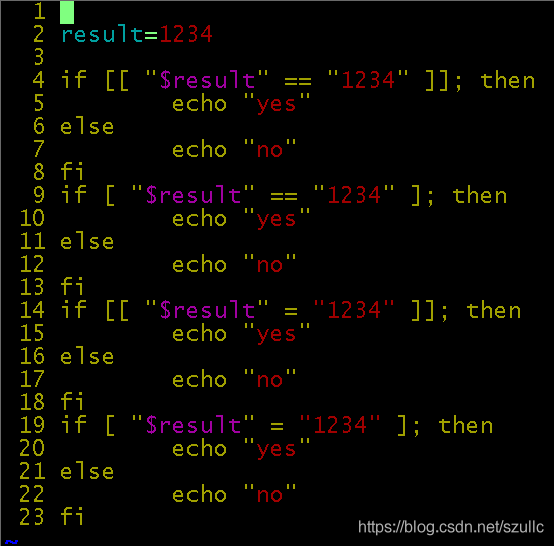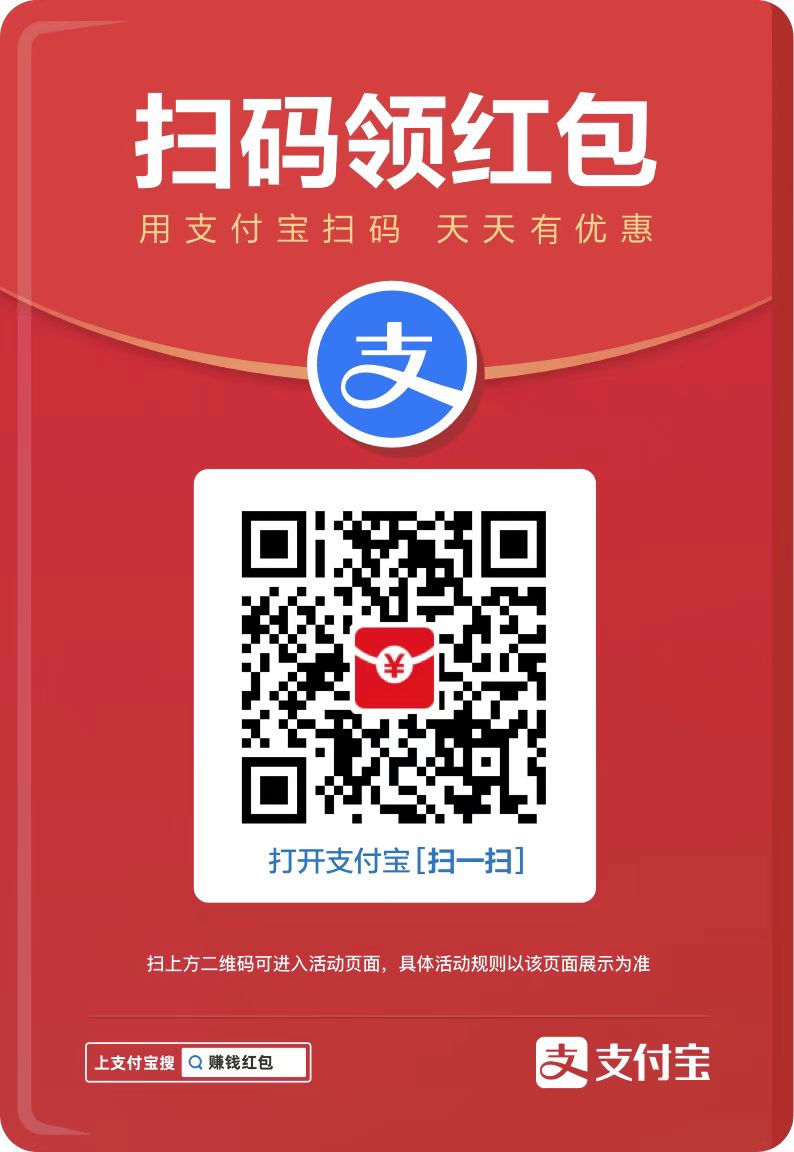php小编小新为您介绍win10安装打印机提示print_spooler不能启动的解决技巧。在win10系统中,有时会遇到打印机无法正常安装的问题,常见的错误提示为print_spooler不能启动。这个问题可能是由于打印池服务未启动或者驱动程序故障引起的。接下来我们将介绍一些解决方法,帮助您顺利解决打印机安装问题。
1、打开文件资源管理器,然后定位到C:/WINDOWS/system32/spool/PRINTERS文件夹,把文件文件夹下的所有文件全部删除干净。
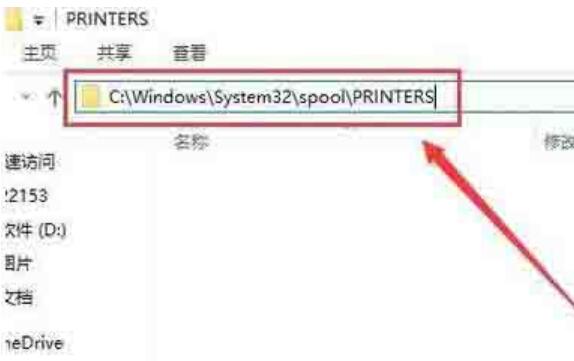
2、接下来右键点击桌面左下角的开始按钮,在弹出菜单中选择【运行】菜单项。
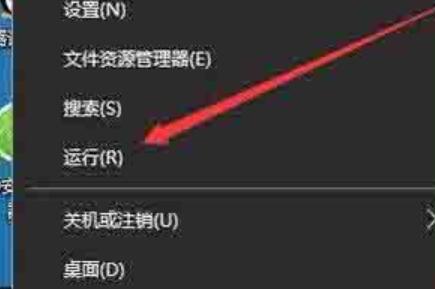
3、在打开的运行窗口中,输入命令regedit,然后点击确定按钮。

4、在打开的注册表编辑器窗口中,定位到HKEY_LOCAL_MACHINE/SYSTEM/ControlSetoo1/Control/Print/Printers注册表项;如图所示:
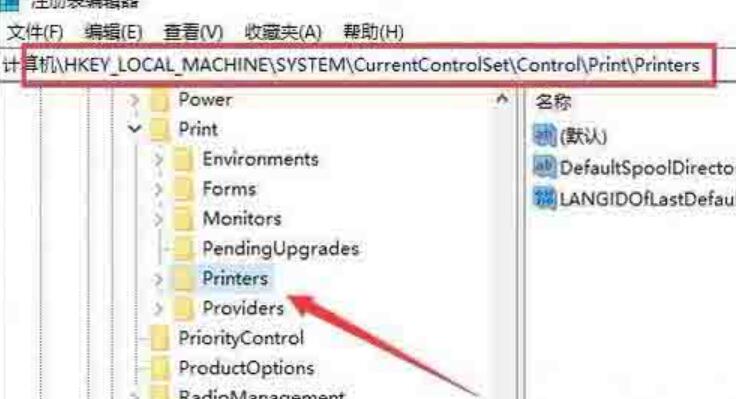
5、选中右侧除【默认】键值外的所有键值,然后右键点击选中的键值,在弹出菜单中选择【删除】菜单项。
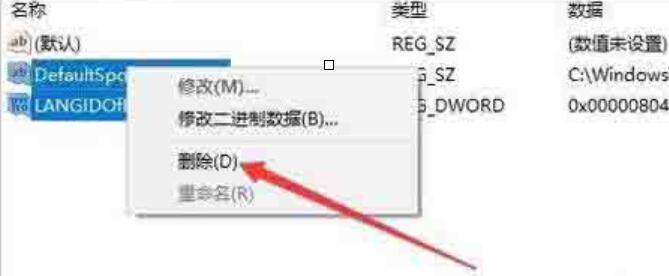
6、若上面的方法还不行的话,我们再右键点击桌面左下角的开始按钮 ,在弹出菜单中选择【Windows PowerShell(管理员)】菜单项。
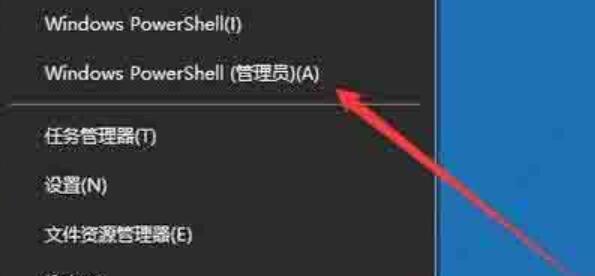
7、在打开的Windows PowerShell窗口中,输入命令netsh Winsock reset,然后按下回车键。
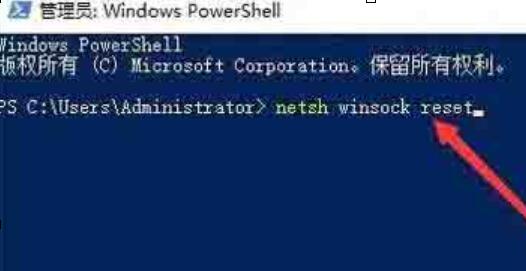
8、这时就会提示成功重置Winsock目录,重新启动计算机后即可生效,这时再安装打印机就不会再弹出上面的错误提示了。

以上就是WIN10安装打印机提示print_spooler不能启动的解决技巧的详细内容,更多请关注php中文网其它相关文章!
 cbwq.cn
cbwq.cn